Tisk
Tato tiskárna je kompatibilní se standardním systémem tisku macOS (služba AirPrint).
Tisk můžete spustit okamžitě po připojení této tiskárny k počítači Mac bez nutnosti instalace speciálního softwaru.

Kontrola prostředí
Nejprve zkontrolujte prostředí.
Provozní prostředí služby AirPrint
Počítač Mac s nejnovější verzí operačního systémuPožadavky
Počítač Mac musí být s tiskárnou propojen za použití jedné z následujících metod:- Připojení ke stejné síti LAN
- Přímé připojení bez použití bezdrátového směrovače (funkce Přímé připojení)
- Připojení prostřednictvím kabelu USB
Tisk z počítače Mac
Zkontrolujte, zda je napájení tiskárny zapnuté
 Poznámka
Poznámka- Pokud je funkce Automatické zapnutí (Auto power on) aktivní, tiskárna se sama automaticky zapne ihned po přijetí tiskové úlohy.
Vložte papír do tiskárny.
V tiskárně vyberte velikost a typ papíru
Zaregistrujte nastavenou velikost a typ papíru na ovládacím panelu tiskárny.
Pokyny naleznete v tématu „Nastavení papíru“.Začněte s tiskem z aplikace
Otevře se dialogové okno Tisk.
Vyberte tiskárnu
V seznamu Tiskárna (Printer) v dialogovém okně Tisk zvolte svůj model tiskárny.
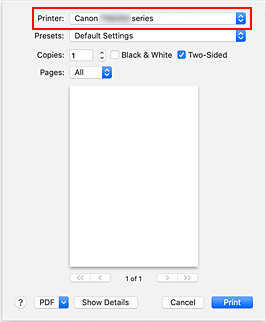
 Poznámka
Poznámka- Klepnutím na možnost Zobrazit podrobnosti (Show Details) přepněte na podrobné zobrazení okna s nastavením.
Zkontrolujte nastavení tisku
Nastavte položky, jako je například nastavení vhodné velikosti v nabídce Velikost papíru (Paper Size) nebo Typ média (Media Type) z místní nabídky Média a kvalita (Media & Quality).
Pokud se nechystáte tisknout na obě strany papíru, zrušte označení pole Oboustranný (Two-Sided).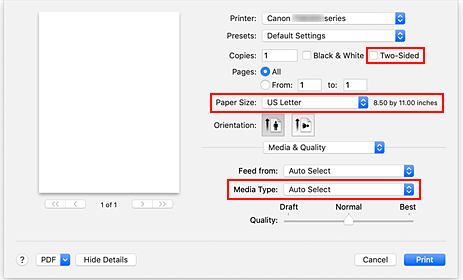
 Důležité
Důležité- Pokud se nastavení velikosti papíru v dialogovém okně Tisk liší od informací o velikosti papíru v tiskárně, může dojít k chybě. Vyberte vhodné položky v dialogovém okně Tisk i tiskárně, které odpovídají tištěnému papíru.
- Při tisku ve formátu A4, A5, JIS B5 nebo US Letter nastavte požadovaný zdroj papíru (Hlavní přihrádka (Main Tray) nebo Zadní přihrádka (Rear Tray)) v nastavení Zdroj papíru (Feed From) v dialogovém okně Tisk. Pokud v nabídce Zdroj papíru (Feed From) vyberete možnost Automatický výběr (Auto Select), zdroj papíru se bude lišit v závislosti na nastavení v nabídce Typ média (Media Type). Pokud v nabídce Typ média (Media Type) vyberete běžný papír, papír se bude podávat z kazety (hlavní přihrádka). Pokud je nastaven jiný typ papíru, bude papír podáván ze zadní přihrádky.
- Při tisku například na fotografický papír a pohlednici, u které nelze tisknout na obě strany, zrušte označení pole Oboustranný (Two-Sided).
 Poznámka
Poznámka- Pomocí dialogového okna Tisk upravte nastavení tisku, jako je rozvržení a pořadí tisku.
Informace o nastavení tisku naleznete v nápovědě pro systém macOS.
Klepněte na tlačítko Tisk (Print)
Tiskárna provede tisk v souladu s použitým nastavením.
 Poznámka
Poznámka
- Navázání spojení v síti Wi-Fi může po zapnutí tiskárny trvat až několik minut. Před tiskem zkontrolujte, zda je tiskárna připojena k síti.
- Pokud je nastavení služby Bonjour v tiskárně zablokované, tisk nebude možný. Zkontrolujte nastavení sítě LAN tiskárny a aktivujte nastavení Bonjour.
- Pokud zaznamenáte potíže s tiskem, přečtěte si kapitolu „Nelze tisknou ve službě AirPrint“.
- Postup otevření obrazovky s nastavením se může lišit v závislosti na používané aplikaci.
Tisk obálek
Při tisku obálek v počítači Mac postupujte následovně.
| Tisk výsledného obrázku | Orientace tiskových dat | Orientace vkládané obálky |
|---|---|---|
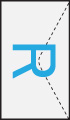
|
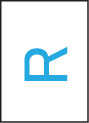
Tisková data jsou otočena o 180 stupňů oproti výslednému obrazu tisku. |
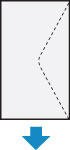
Obálku vložte svisle tak, aby strana s adresou směřovala nahoru a přeložená chlopeň obálky byla směrem dolů na pravé straně. |

